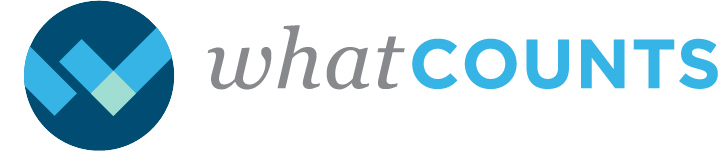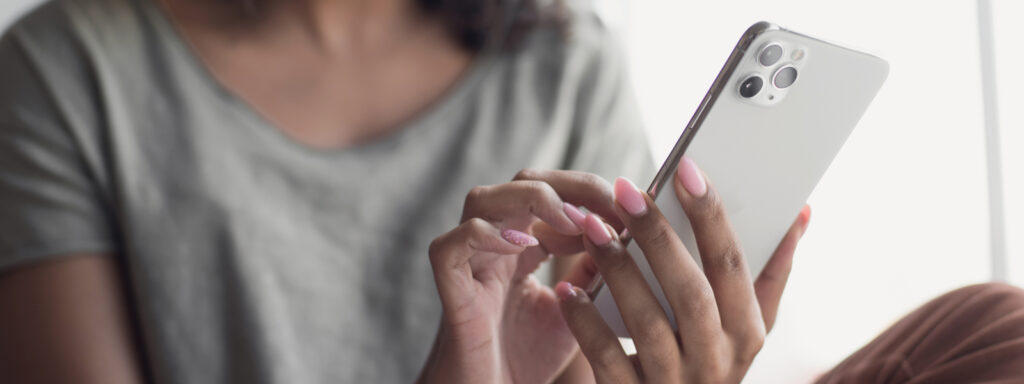Today’s post comes courtesy of Keith Nickoles, a member of the WhatCounts Campaign Production Services team and WhatCounts Platform Super-Wizard.
The Theme Library and Layout Editor are two newer tools added to our platform to help boost versatility and productivity when it comes to adding, updating and editing email. Our Theme Library is where your Layouts will be created from. There are several default themes available as well as custom themes that we can create for you and place in this Library. Once you’ve chosen a Theme, simply create a child Layout and you will be directed to the Layout Editor. The Layout Editor provides you with an intuitive, code-less, and user-friendly way of creating and editing content. It allows you to redesign modular-styled layouts as well as update content before preparing your email for testing and deployment.
This step-by-step guide will not only show you the process of adding and editing an email, but give you a visual tour of how everything looks while we’re doing it.
Step 1: Create a Layout from the Theme Library
Choose the theme you intend to create a layout from in the Theme Library. Roll over the thumbnail and choose the “Create Layout” option. In the pop-up window, give your new layout a name and a description and press “Create”.

Step 2: Arrange your Layout to fit your content
Once you are in your Layout’s edit page you should see your modules on the left and your Layout on the right. When you hover over a module on the right, you have the option to edit, duplicate or delete. You can add additional modules from the left-hand-side by clicking on them and dragging them over to the right. You can place them anywhere by dragging them to the correct location.

Step 3: Update your content
Once you have the arrangement of modules how you want them, click save. To edit a module in the Layout, hover over it and click the “Edit” button.

Updating Links: Items that are linked have a blue highlighted line around them. To edit a linked image, double-click on it, click on the link tab and update the URL. To edit linked text, select it and click on the link icon in the toolbar that hovers above the module. Click the “Link Type” dropdown and click URL. Put your link into the URL field and click okay.
Updating Images: To edit an image, double-click on it. Click on the “Image Info” tab and place your new absolute image path into the URL field. Alternatively, if you do not already have your images hosted on a live server, you may click the upload tab, “Choose a file” and “Send it to the Server”. Your absolute image path will now automatically be populated. Click OK.
Updating Copy: Copy may be updated in a normal fashion. If you’re copy/pasting from another source, we recommend using a plain text editor. Microsoft Word and other programs may add additional formatting that can interfere with rendering. Use the text editing features in the toolbar to edit things like bold, italic, size and color.
Updating Background Color: Updating background colors can be done by dragging a swatch from the color palette over to the areas of the template you would like to change. Custom swatch colors can be made by clicking the eyedropper tool and adding your own HEX color code.
Updating Regular Text Color: Updating text colors can be done by dragging a swatch from the color palette to any HTML text in the template that is not linked. Custom swatch colors can be made by clicking the eyedropper tool and adding your own HEX color code.
Updating Linked Text Color: Updating text colors can be done by double-clicking on a link and clicking the “Advanced” tab. Locate the “Style” section and update the color hex code to the new code you would like.
Adding Personalization to the Layout: To add personalized data into your copy areas like email address or first name, use the toolbar icon “P” (pictured below). Choose from the Subscriber Data list and press OK.

Step 4: Save your Layout into the Templates section
Once you are finished arranging your modules and updating your content, click the “Save” button to save your changes. Then click the gear icon and choose “Save to Template”. Add a Name and Subject in the proceeding box and click “Save”.
The template will then save to the Templates area of the application. You will be redirected there to continue setting up the template for testing and deployment.

Step 5: Test and deploy
Now that your email is in the Templates area, it can be tested, modified and deployed. Remember, if you make any changes in this area, they will not retroactively update in the Layout Editor.
Also check out 3 Ideas For Adding Simple Dynamic Content To Your Email and 3 Email Marketing Campaigns That Deliver Immediately.