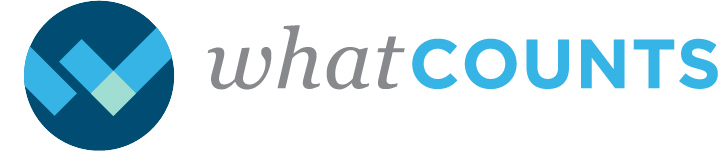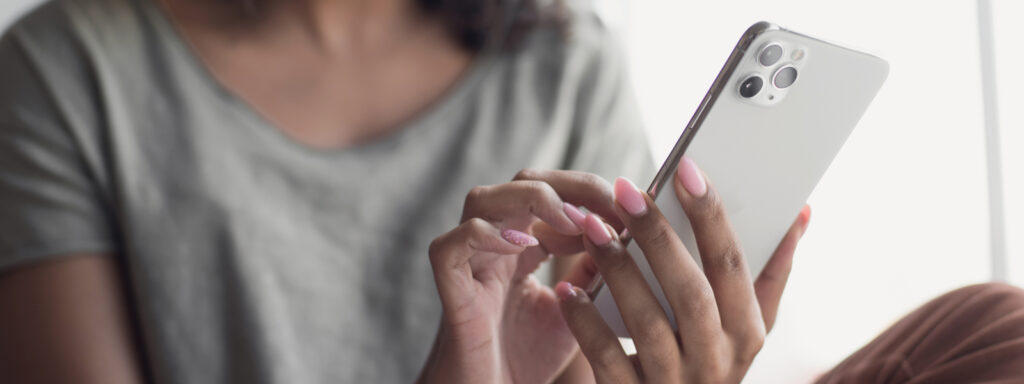Introducing the 250ok Design Informant! With this feature, you can view your email content and verify how it will render across numerous email clients. In short, you’ll be able to identify issues before you deploy a campaign.
To help familiarize yourself with this feature, here’s a quick walkthrough on how to use it:
1. how to submit a design informant test
To submit a Design Informant test, use the Design Informant Wizard:
- From the navigation menu, go to Content > Design Informant Wizard.
- Select the Template you want to preview.
- Select the List containing the properties and List Attributes to use.
- Select the Account Profile to use.
- Enter the Email address of the Subscriber to use.
- Enter the First Name of the Subscriber to use. This is required when there are multiple subscribers with the same Email address.
- Click NEXT to continue.

Preview the Template
Once you have selected the Template and other required information, Preview the template to make sure it’s correct. This is the content sent to 250ok to generate the various Preview images. Click PREVIOUS to go back and make any changes. Click NEXT to accept the content and continue.

Confirm your Submission
In the final step, confirm the information to submit to 250ok. Click PREVIOUS to go back and make any changes. Click FINISH to submit the content for review.

Access the Test Results
After submitting you will be directed to the Design Informant Results list. This is where you will find a list of all 250ok tests run for your Account. You can sort the data in any of the columns by clicking the column header. The details displayed for each list include:
- Created: Date and time the content was submitted to 250ok
- Template Name: Name of the Template submitted to 250ok
- Subject Description: Subject associated with the Template
- Rendered (X/Y)
- X-total images rendered
- Y-total images that should render
To access the Design Informant Results at any time, go to Content > Design Informant Results. You can also access the page from the Templates list (see below).

2. how to view the test results
To view the results of a test, click the Template Name in the Design Informant Results page.
(Note: this page may take a bit to load, so please be patient.)
The Preview page displays the name of the Test and the following details:
- Images Rendered / Total: The number of image previews rendered vs the number possible
- Template Name / ID: Name and Identifier of the rendered Template content
- List Name / ID: Name and Identifier of the List Attributes values rendered in the content
- Account Profile Name / ID: Name and Identifier of the Account Profile values rendered in the content
Below the details, the image previews are separated by device type, such as Web-Based browsers, or operating system. You can use the Filter to find specific images, or images that share a commonality. For example, find all images that render with Gmail browser or app.
Click an image preview to display the full image in a separate window.

Design Informant Access from Templates
Other than from the menu, you can also access Design Informant Results and Wizard from within Templates. Here’s how.

3. access design informant results
To access Design Informant Results for each Template, go to Content > Templates. The page includes an Informant column to indicate the number of 250ok tests submitted for each Template in your Account. Click the number to go to the Design Informant Results page.
(Note: When a template is modified the Informant number will reset to 0)
Access Design Informant Wizard
To submit a Design Informant test from a Template:
- Go to Content > Templates.
- Click the PREVIEW icon next to the template. (Alternately, click the Template to open for editing, then click PREVIEW.) The Preview will display in a new window.
- Enter the Email address of the Subscriber to use.
- Enter the First Name of the Subscriber to use. This is required when there are multiple subscribers with the same Email address.
- Select the List containing the properties and List Attributes to use.
- Select the Account Profile to use.
- Click PREVIEW to preview the template with the selected content.
- Click INFORMANT PREVIEW to submit the request to 250ok and generate Design Informant results.
Note: Displayed next to the Informant Preview button is the Used (number of requests used so far) vs. Available (number of requests available to submit).

So there you have it! With 250ok Design Informant, you can now identify revenue-impacting issues and ensure design consistency before you even send. If you’re looking to stay ahead of the game and want to get more in-depth with optimizing your campaigns, please contact your Customer Success Manager or our Delivery Services team about pricing, and they can get you set up.